I was annoyed that I had to configure the APN every time I either installed a OS upgrade after a wipe or switched SIMs on my HTC Hero. I went and composed a complete list of APNs for Dialog Axiata. You just need to copy it to your Android based phone and boot into recover mode and flash the zip file. I hope to post in more detail soon, that’s it for now.
3G
Unboxing ZTE MF-100
I won a ZTE MF-100 courtesy Dialog Axiata at their The Future, Today social media event held last week.See bellow for the unboxing and setting up photos. There is no how to for making it work with Linux or Snow Leopard because it works out of the box with no issues or caveats at all, enjoy 🙂
PS: Thank you Dialog, you can follow them on Twitter @dialoglk
How to use Huawei E1550 on Snow Leopard (Mac OS X 10.6)
I recently upgraded to Snow Leopard and wanted to download iPhone SDK, since Dialog GSM has really cheap bandwidth, I got a 2 hours on my Kit Broadband package. I’m using a Huawei E1550 but unfortunately the Mobile partner that came with the dongle didn’t work on Snow Leopard. With a bit of Googling I came across Huwaei Device site and downloaded Dashboard for Mac OS X 10.6 and unzipped it and then unzipped MAC-V100R001B301D11SP00C03.zip (only zip file in the downloaded zip file). The ISO file needs to be mounted with Disk Utility and not the Disk Image mounter.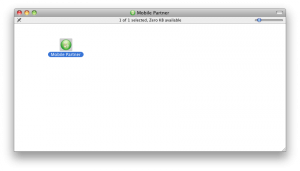
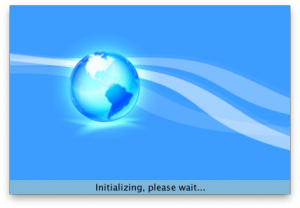
Then the familiar Mobile partner will open up, and follow the instructions on the screen.
Hope this helped someone in a similar situation 🙂
Using Nokia N70 to connect to internet with Ubuntu 8.04
Recently I bought a Nokia N70 Music Edition. It was mainly for internet on the go; to check mail, browse the net, receive and make VOIP calls. Just to see whether it would work, I tried to connect to internet via 3G using the N70. To much to my delight I was successfully connected to internet without any issues using the GNOME network applet/admin. I have a Dialog Broadband connection, and download speeds were in the range of 25KB/s-40KB/s, pretty good on WCDMA 2100. Best part of all was that I didn’t have to touch the command line. So all not so technically inclined folks can make it work as well without glitches.
Bellow you will find the steps. Please make sure you can browse the net with the phone to make sure you are in a service area ;).
Step 1
Connect the phone to the PC. I used USB but Bluetooth is reported to be working on Ubuntu 8.04 as well.
Step 2
Start the network admin application (System -> Administration -> Network), you’ll have to unlock it if you are not root (most likely you are not).
Step 3
Select “Point to point connection” and open up the properties.
Step 4
In the General tab make the following changes. Check/select “Enable this connection”. Select GPRS/UMTS as the Connection type. Set the Access point name to what’s provided by your service provider (In my case it was www.dialogsl.com). Under account data put your username and password provided by your service provider if any.
Step 5
In the modem tab select/type in the correct modem port, in my case it was /dev/ttyACM0. If it doesn’t work for you, plug the phone usb cable while monitoring /var/log/messages, you can see where the phone is being mounted.
Step 6
Save the settings by pressing Ok, then activate the connection by checking the check box against “Point to point connection”.
That’s it, now you should be connected to the internet via 3G if there is coverage in your area or else via GPRS. Hope you will find this post helpful.










